Funcionalidades de Suporte
Funcionalidades de Suporte
Fatias de Tempo
Para definir rapidamente o intervalo do gráfico, clique no ícone de Cronômetro e escolha o intervalo desejado. Isso determina o período de tempo visível no gráfico principal. NOTA: essa configuração afeta quaisquer gráficos sincronizados.
O gráfico do Bookmap exibe linhas verticais pontilhadas, indicando o espaço entre dois momentos-chave. A duração entre essas linhas é baseada no intervalo de tempo real do gráfico.
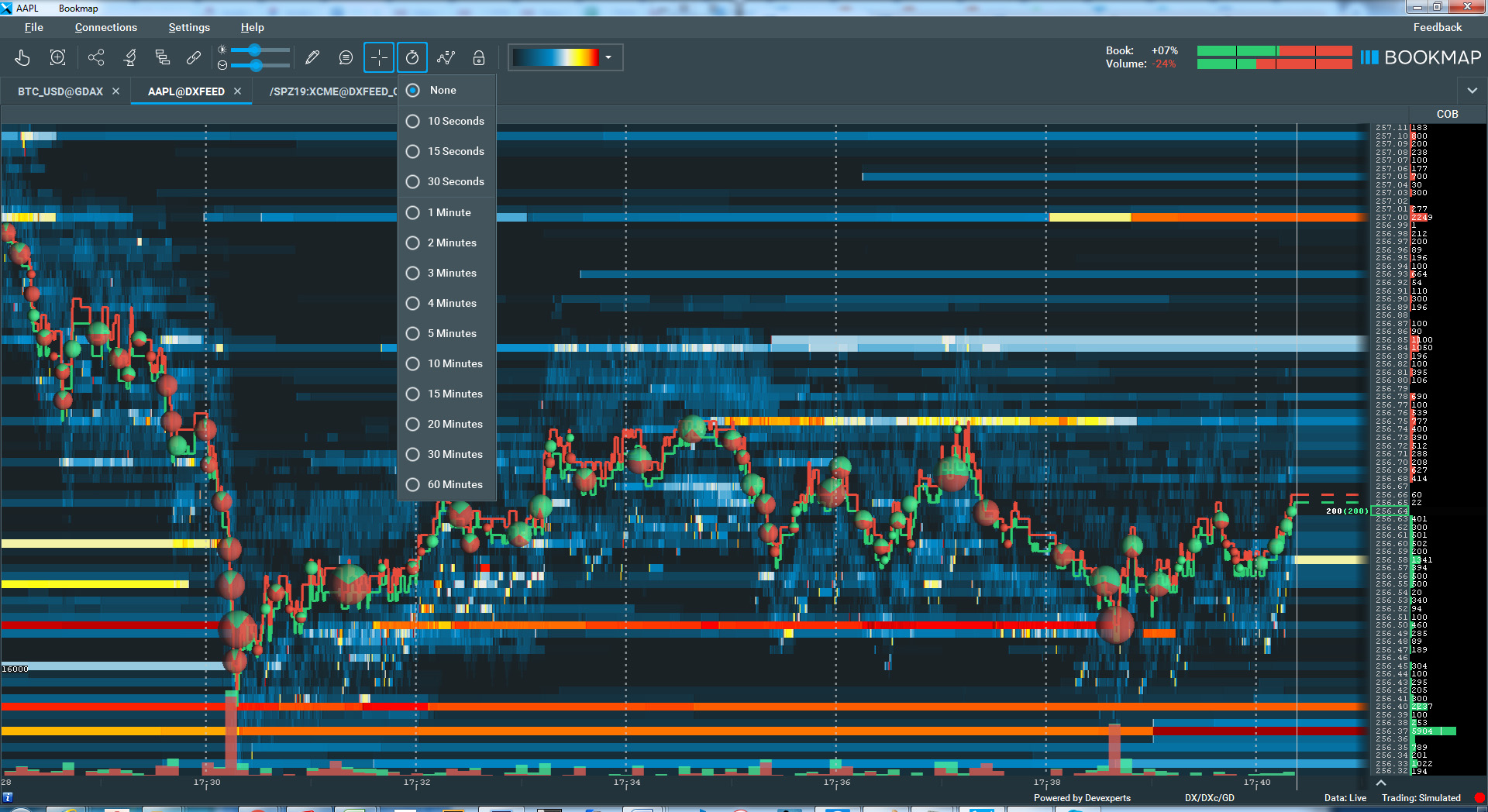
Ampliar e Reduzir
Isso pode ser feito de várias maneiras:
- Use os botões de zoom no painel de controle.
- Role usando a roda do mouse sobre o heatmap ou eixo de preços.
- Clique e segure o botão esquerdo enquanto move o cursor do mouse para a esquerda e direita no eixo de tempo ou para cima e para baixo no eixo de preço.
- Clique no botão "Zoom por Arrasto" na barra de ferramentas, então selecione a área para focar com linhas pontilhadas verdes. Soltar o mouse amplia a seção especificada do gráfico.
- Para diminuir, pressione ctrl+z. Veja como funciona neste vídeo.
Modo de Arrasto
- Movendo o Gráfico: Basta clicar e arrastar o gráfico horizontal ou verticalmente. O ícone de mão aparece ligeiramente pressionado quando o modo de arrasto está ativado.
- Rolagem no Modo de Arrasto: Dependendo da sua assinatura do Bookmap, você pode rolar até 1 hora ou 24 horas. Use o clique esquerdo e arraste para a esquerda e direita, ou utilize as teclas de seta para mover um pixel. Para um salto de dez pixels, mantenha pressionada a tecla shift enquanto usa as teclas de seta.
- Zoom no Modo de Arrasto:
- Ao ampliar com a roda de rolagem, o Bookmap manterá o gráfico centralizado na localização do cursor.
- Traders também podem usar os ícones de zoom enquanto estão no modo de arrasto. Nesse caso, o Bookmap manterá a apresentação ancorada no ponto médio da visualização atual do gráfico.
Lembre-se, o modo de arrasto fornece uma visão detalhada do histórico do livro de ofertas, permitindo que os traders explorem com precisão.
Re-centralização Vertical
O Bookmap ajusta automaticamente o gráfico no eixo vertical para mostrar todo o movimento do preço. Essa re-centralização pode focar nos preços de Melhor Oferta e Demanda, Trades ou o Último Preço.
Opções incluem:
- Re-centralização Padrão: Mantém toda a ação do preço em vista.
- Configuração "Nenhuma": Permite que o gráfico se mova verticalmente quando arrastado, e ao soltar, a posição permanece inalterada.
- Checkbox "Recentrar em Modo de Arrasto": Quando ativado, sua preferência de re-centralização escolhida permanece mesmo enquanto arrasta. Se desmarcado, o modo muda para “Nenhum”, permitindo ajustar manualmente o intervalo vertical.
- Acesso às Opções de Recentralização: Clique com o botão direito na escala de preços e selecione a configuração desejada.
- Configurações Adicionais: Clicar nas configurações na janela de re-centralização abrirá mais opções de configuração.
Visão Geral das Configurações:
- Tolerância do Modo Automático:
- Aplica-se à re-centralização por Melhor Oferta/Demanda ou por Transações.
- Comportamento Padrão: o Bookmap utiliza um valor dinâmico interno indicando a distância dos limites visíveis do heatmap quando o gráfico deve re-centralizar.
- Tolerância em Percentagem: permite aos usuários especificar um desvio percentual do valor da distância interna. Isso é principalmente para evitar re-centralizações muito frequentes.
- Por exemplo, uma Tolerância em Percentagem de 100% dobrará a distância na qual o gráfico re-centralizará. Se o valor interno distância_aos_limites for 10, a distância dos limites pode variar entre 0 e 20 (10 ± 100%) antes que a re-centralização ocorra.
- Tolerância do Modo Último Preço:
- Aplica-se à re-centralização por último preço.
- Tolerância em Percentagem: funciona de forma semelhante ao modo Automático.
- Valor Absoluto Personalizado: para re-centralização pelo último trade, os usuários podem definir um valor absoluto distinto em vez de depender do interno. O gráfico re-centralizará quando o último preço se desviar do centro do heatmap mais do que o valor absoluto determinado pelo usuário.
Barras Horizontais
Configure o contraste do Heatmap e o tamanho dos Pontos de Volume usando Barras Horizontais.
Tooltip de Dados
Quando habilitado, você verá um tooltip com detalhes dos pontos de dados específicos no gráfico principal. Esses detalhes incluem:
- Hora, data e fuso horário
- Oferta ou demanda
- A quantidade e o preço das ordens
- Volume negociado (apenas para pontos de volume)
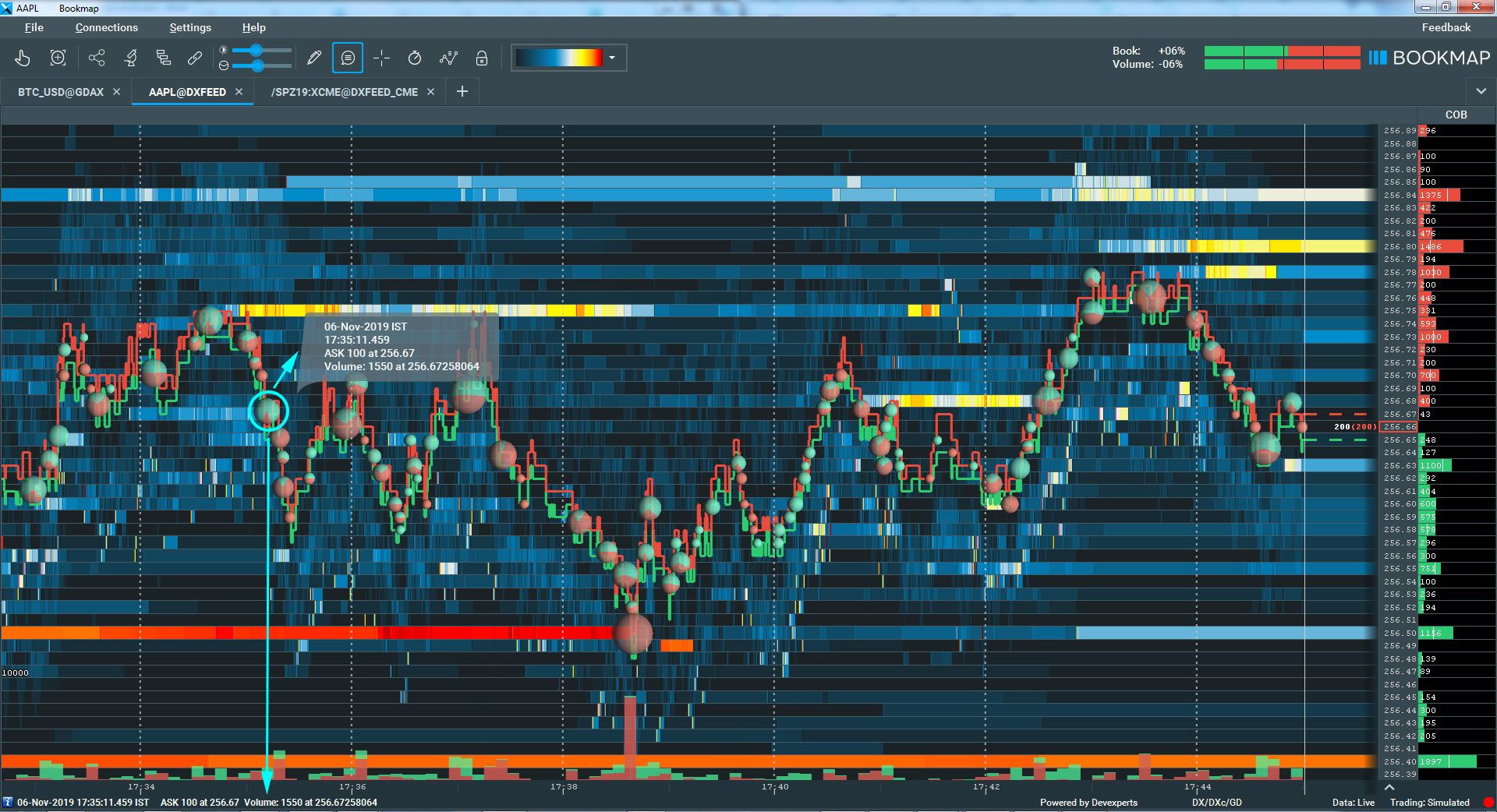
Ferramentas de Cruzamento e Desenho
Cruzamento
Clique no ícone de Cruzamento acima do gráfico para mudar para o cursor cruzado. Quando habilitado, você deve ver linhas verticais e horizontais cruzando na posição do seu mouse. Essas linhas projetarão no eixo de tempo/preço para criar um rótulo com um tempo/preço específico. Esses rótulos podem ser ativados/desativados em Configurações - Configuração - Configuração Geral - Mostrar rótulos de preço/tempo no eixo do gráfico. Você pode usar este Cruzamento com vários instrumentos e localizar rapidamente pontos de interesse em vários gráficos.
Ferramentas de Desenho
Para acessar as ferramentas de desenho, clique no botão correspondente.
Neste menu, você pode realizar as seguintes ações:
- Escolher uma figura para desenhar ou inserir texto.
- Optar pelo ‘Modo de Figura Única’ se desejar desenhar uma figura única e depois sair do modo de desenho.
- Ocultar ou mostrar todos os desenhos para este instrumento.
- Alterar um estilo de desenho.
- Limpar todos os desenhos.
Para editar ou excluir um elemento, basta clicar com o botão direito sobre ele.
Fixação de linhas e raios a 45 graus. A partir da versão 7.6, você pode restringir o ângulo desses elementos pressionando a tecla Shift ao desenhar ou editar.
Ao passar o mouse sobre alguns dos desenhos, os rótulos aparecerão no eixo de tempo/preço para mostrar os preços e horários exatos. Esses rótulos podem ser ativados/desativados em Configurações - Configuração - Configuração Geral - Mostrar rótulos de preço/tempo no eixo do gráfico.
Lista de Eventos
O recurso Lista de Eventos permite visualizar todos os eventos que ocorreram durante um período selecionado. Os eventos exibidos são de todos os instrumentos aos quais você está inscrito.
Como Acessar a Lista de Eventos
- Clique no botão correspondente na barra de ferramentas.
- Clique com o botão esquerdo e arraste no gráfico para indicar o início e o término do período que você deseja visualizar.
Informações Exibidas no Pop-up
O pop-up exibe os seguintes detalhes para cada evento:
- Timestamp: O horário exato em que o evento ocorreu.
- Instrumento: O instrumento financeiro associado ao evento.
- Fonte: Indica se o evento é uma negociação ou uma ordem colocada/removida.
- Lado: Especifica se é um evento de compra ou venda.
- Nível de Preço: O preço em que o evento ocorreu.
- Tamanho: Para negociações, mostra o tamanho da negociação, e para profundidade de mercado, representa o tamanho total das ordens nesse nível de preço.
Controles e Opções
O recurso inclui os seguintes controles para personalizar a lista de eventos:
- Mostrar apenas Volumes: Exclui alterações na profundidade do mercado.
- Mostrar Nanosegundos: Habilite a caixa de seleção para exibir timestamps com precisão de nanosegundos.
- Mostrar Apenas Eventos para o Instrumento Atual: Filtra eventos para mostrar apenas aqueles relacionados ao instrumento atualmente selecionado.
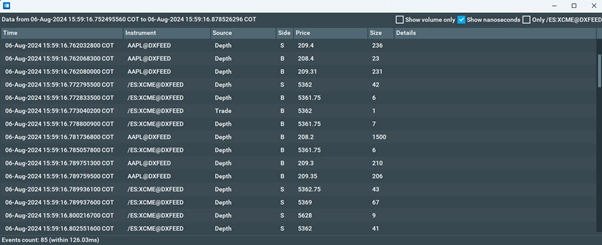
Alertas de Voz
Alertas de voz são fornecidos para Desequilíbrio no Livro de Ofertas, Detector de Iceberg, Alertas de Grandes Transações e Notas. Acesse os três primeiros no painel de estudos clicando no ícone de estudos acima do gráfico. Em seguida, selecione o estudo desejado e ative os alertas de voz no lado direito do painel. Para notas, defina alertas na coluna de notas (Clique com o botão direito na nota → selecione Adicionar/Editar nota → Selecione a aba Notificações → marque Habilitar notificações).
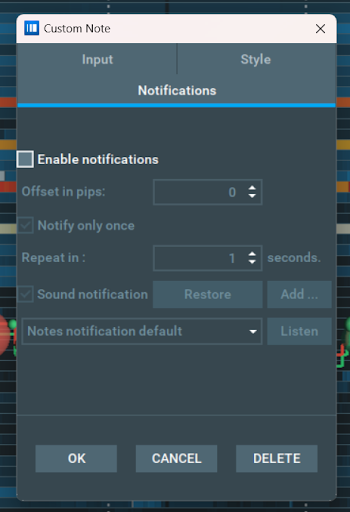
Para gerenciar alertas de voz para trades, acesse: Menu do Bookmap → Configurações → Configuração → Ativar sons (em trades).
Veja alertas de voz ativos via: Arquivo → Alertas.
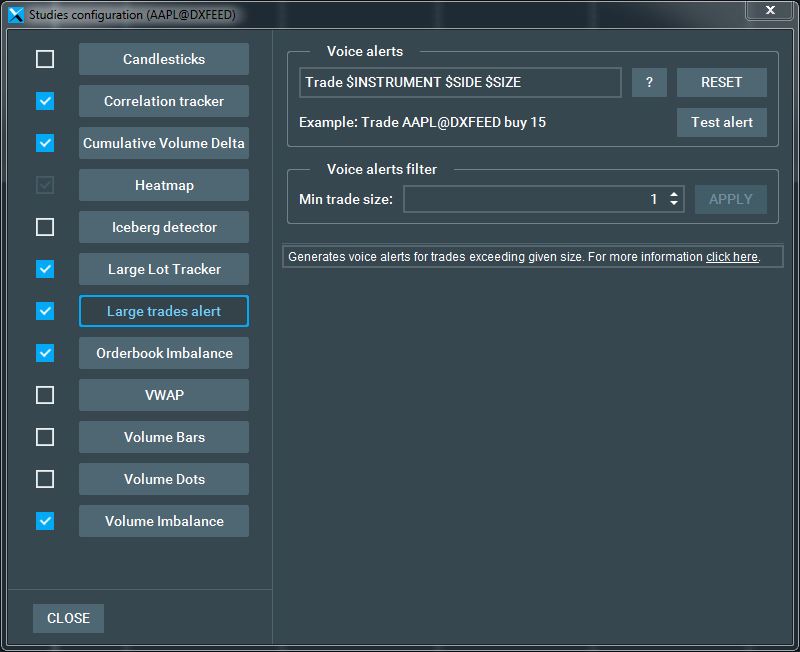
Gerador de prints e Compartilhamento em Rede Social
Ao clicar no botão de compartilhamento, você acessará um menu com várias opções de compartilhamento para o seu gráfico. Você pode:
- Compartilhá-lo diretamente no Twitter ou Facebook.
- Copiar o link para a imagem do gráfico.
- Salvá-lo diretamente no seu computador (use Ctrl-S para acessar rapidamente esta opção).
Além disso, um novo recurso permite postar um carimbo de data/hora no gráfico. Para configurá-lo, vá para Configurações > Configuração > Configuração Geral. Lá, você pode selecionar a posição do carimbo de data/hora ou optar por não exibi-lo.
NOTA: Você também pode usar a ferramenta de desenho antes de tirar uma captura de tela.
Veja como funciona neste vídeo.
Sincronização de Gráficos
Aplicação Para aqueles que usam vários gráficos do Bookmap, a sincronização permite que um atue como um gráfico mestre. Ajustar o intervalo no mestre atualizará automaticamente os outros gráficos vinculados.
Interpretação Esse recurso ajuda os traders a identificar desvios de preço ou liquidez de instrumentos correlacionados, ou a visualizar várias pernas de operações de spread.
Configurações Abra os gráficos e clique no ícone de sincronização acima do gráfico que deseja definir como mestre. Os ajustes de intervalo (via arrasto ou zoom) serão refletidos nos outros gráficos. Para desligar a sincronização, clique novamente no ícone de sincronização.
Limitações
- A sincronização ótima ocorre quando os gráficos têm o mesmo tamanho.
- Enquanto um gráfico serve como mestre, todos os outros se ajustam a ele.
- Modificar a visualização de um gráfico subordinado interromperá sua sincronização com o mestre.
Gravação de Dados
Janela de configuração de gravação
Janela de Configuração de Gravação: O Bookmap permite salvar dados de sessão ao vivo para análise posterior ou treinamento no modo de Reprodução do Bookmap. Uma vez que o Bookmap é fechado, o arquivo de dados está pronto para reprodução, geralmente armazenado em C:\Bookmap\Feeds. Para instruções de reprodução, consulte Bookmap Replay.
Para gravação com Bookmap e seus indicadores, há uma alternativa. No gráfico do Bookmap, clique no ícone de gravação no canto inferior direito, selecione "Iniciar Gravação", escolha a opção de gravação na janela de configuração de gravação e clique em iniciar.
Gravação de Ordens
Para aqueles com o complemento de trading com um clique, você pode gravar e revisar posteriormente suas atividades de trade no modo de Reprodução. Para fazer isso:
- Certifique-se de que está gravando a sessão ativando "Gravar Dados ao Vivo" na janela de Opções de Execução.
- Após o lançamento do Bookmap, selecione a opção "Record Orders Settings".
- Depois de gravar, feche e relance o Bookmap no modo de Reprodução.
- Escolha o arquivo de dados desejado para reprodução e certifique-se de que a opção "Replay Recorded Orders Settings" está ativada.
Atualização de Dados
Atualização Programada de Dados:
Esse recurso permite aos usuários decidir quando reiniciar a acumulação de dados. Pode ser manualmente ou em um horário predefinido. Se estiver gravando, a atualização fecha o arquivo de dados atual, iniciando um novo. Para ativar o recurso de Atualização:
- Navegue para Arquivo → Atualizar Bookmap.
- Clique em "Agora" para atualização imediata ou "Programar" para visualizar o horário.
- Para programação, opte por "Alerta antes da atualização" para receber uma notificação antes da ação (permitindo potencial cancelamento). Especifique o número de segundos antes da atualização para exibir o alerta.
- Clique em "Adicionar atualização" e defina o momento. Pode ser um evento único ou diário recorrente.
NOTA: A atualização não será ativada se a janela de configuração estiver aberta.
Atualização de Gráficos
O Bookmap é otimizado para CPUs avançados, garantindo uma rápida renderização do gráfico. No entanto, alguns usuários podem ter sistemas menos capazes de atualizações rápidas do gráfico devido à falta de suporte a GPUs avançadas ou baixa memória de vídeo. A taxa de atualização padrão para o Bookmap é de 40 FPS (ou a cada 25 milissegundos).
Se isso causar problemas em sua máquina, você pode reduzir a taxa de atualização. Lembre-se de que taxas abaixo de 15 FPS serão visivelmente menos suaves. Para ajustar a taxa, navegue para Configurações → Taxa de atualização do gráfico no painel de controle do Bookmap e selecione uma taxa na faixa no painel de Configurações de Taxa de Atualização.
O Bookmap é geralmente compatível com OpenGL 3 e superior. Se sua placa de vídeo não suportar isso ou tiver drivers desatualizados, o Bookmap pode usar mais poder de CPU em vez disso. Para fazer isso, vá para Configurações na janela de controle do Bookmap e desative a opção de aceleração por GPU.
Modo de Apresentação
Projetado para visuais claros durante a captura de vídeo ou compartilhamento de tela, este modo mantém a taxa de quadros original do Bookmap. É ideal para sessões de gravação com software como Camtasia ou compartilhamento de tela em plataformas como o Skype. Ative-o indo em Configurações → Taxa de atualização do gráfico e selecionando a opção de Modo de Apresentação.
