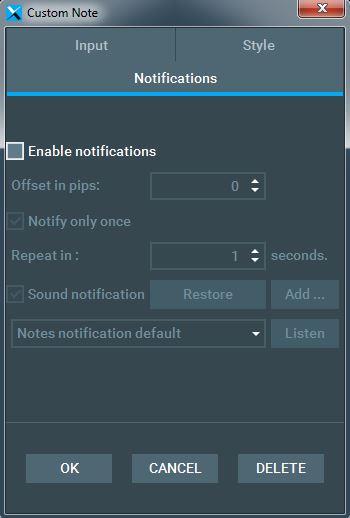Colunas
O Bookmap exibe colunas configuráveis à direita do gráfico, permitindo que os usuários analisem o comportamento do livro de ofertas por preço. Cada coluna pode ser configurada para exibir: Livro de Ofertas Atual, Volume, Contador de trade, Contador de Cotações, Delta de Cotações e Anotações Personalizadas.
Você pode ajustar o arranjo das colunas por:
- Inserção ou Remoção via clique com o botão direito
- Alargar ou estreitar via clique com o botão esquerdo
- Pegar pelo cabeçalho e mover (clique e segure com o botão esquerdo)
Para acessar configurações específicas de coluna, clique com o botão direito na coluna ou no cabeçalho da coluna e escolha a opção "Configurar coluna".
Configurações de Colunas
Você pode usar as configurações de coluna para escolher cores para representar compradores e vendedores no perfil de volume, contagem de trade, contagem de cotações, barras do livro de ofertas atual e tempo & vendas.
Os usuários podem personalizar a exibição da coluna por:
- Exibição de dados como histograma único ou dividido
- Exibição de dados em barras, números ou ambos
- Alteração do alinhamento de barras e números
- Inversão da exibição de dados
- Exibição apenas do lado de compra ou venda (ou ambos)
- Exibição dos valores de volume, trade e delta de cotações
Para controlar as configurações da coluna, clique com o botão direito nas colunas e selecione "Configurar Coluna". Isso abrirá a janela de configuração onde você pode escolher várias opções de exibição.
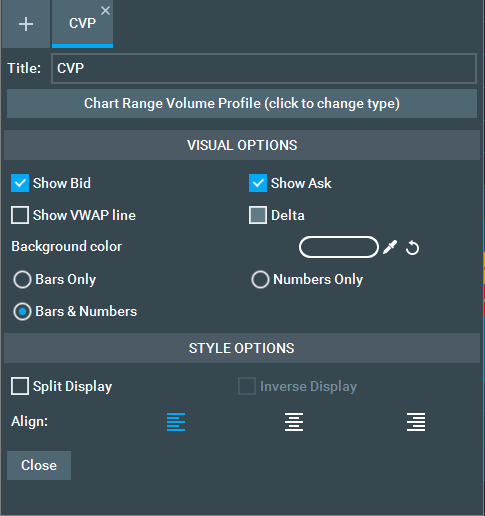
Adicionando, Reorganizando e Excluindo Colunas
- Clique com o botão direito em qualquer uma das colunas e selecione o tipo de coluna para exibir e, quando aplicável, se deseja usar acumulação de dados por sessão ou intervalo de gráfico.
- Para reorganizar a ordem, clique e segure com o botão esquerdo no título da coluna e, em seguida, arraste a coluna para o local desejado. As colunas podem ser arrastadas para qualquer lado do gráfico.
- Para adicionar ou excluir qualquer tipo de coluna, clique com o botão direito em qualquer coluna e selecione Inserir Coluna ou Ocultar Coluna. Inicialmente, a coluna que é adicionada é uma réplica da coluna da qual a opção Inserir coluna foi selecionada.
Livro de Ofertas Atual (COB)
Esta coluna exibe uma representação gráfica e valores numéricos das ordens pendentes do livro atual com barras (COB). Os usuários podem interpretar o tamanho das ordens pendentes comparando o tamanho relativo das barras gráficas.
Para a coluna COB, o Bookmap exibe um número no topo da coluna que corresponde ao número de contratos representados pela largura total de pixel da coluna COB.
Os usuários podem alternar de números para percentuais nas configurações de configuração clicando na respectiva caixa de seleção, que pode ser aplicada a ambas as exibições: Apenas Números e Barras & Números.
Os percentuais estão relacionados apenas às ordens visíveis no gráfico, a soma dos percentuais exibidos será igual a 100%, e os percentuais sempre serão exibidos com duas casas decimais, por exemplo, 10,32%, 2,14%.
Isso deve dar aos usuários um número de referência para avaliar os tamanhos dos contratos representados pelas diferentes barras. Além disso, para a coluna COB, os usuários também podem selecionar uma exibição agregada ou exibição estendida:
-
Exibição Agregada: Cada nível representa o tamanho cumulativo do nível de preço atual e o tamanho agregado dos níveis anteriores (ou seja, o nível 3 representa o tamanho do Nível 1+2+3), excluindo indicações de Iceberg e Grandes Lotes.
-
Exibição Estendida: Escolha entre intervalos ativos ou estendidos com base nas atualizações de tamanho mais recentes para níveis de preço que estão fora do intervalo ativo.
Para controlar todas essas opções de exibição, clique com o botão direito na coluna relevante. No topo do menu, clique em Configurar coluna e defina suas preferências de exibição no pop-up.
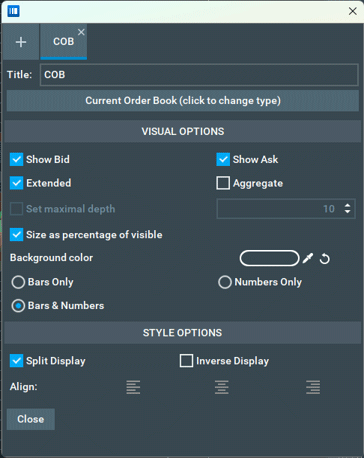
Colunas de Volume
- CVP (Perfil de volume do intervalo do gráfico): Volume & Intervalo do gráfico acumulado representam o volume negociado dentro do intervalo visível do gráfico.
- SVP (Perfil de volume do intervalo da sessão): Volume & Sessão acumulada exibem o volume negociado para a sessão inteira, começando quando você se inscreve no instrumento.
Ambos os perfis representam volume negociado na escala de preços. Por padrão, o número exibido representa contratos de compra e venda, mas você pode configurá-los para visualizar cada um separadamente.
Além disso, você pode interpretar o equilíbrio entre a agressividade do comprador e do vendedor observando as cores das barras de volume. Para mais detalhes sobre como configurar essas colunas, consulte este vídeo instrucional.
Colunas de trade
- СTС (Contador de trade do intervalo do gráfico): Contador de trade + Intervalo do gráfico acumulado mostra o número de transações que ocorreram em cada nível de preço para o intervalo do gráfico visível.
- STС (Contador de trade do intervalo da sessão): Contador de trade + Sessão acumulada exibe o número de transações que ocorreram em cada nível de preço desde a abertura do Bookmap e início da coleta de dados.
Você pode configurar o Contador de trade para acumulação por sessão ou intervalo de gráfico. Para detalhes adicionais de configuração, assista a este vídeo instrucional.
Colunas de Cotações Atualizadas
- CQC (Contador de cotações do intervalo do gráfico): Contador de cotações + Intervalo do gráfico acumulado mostra o número de atualizações de tamanho em cada nível de preço específico, exibido por Acumulação de Sessão. Útil para monitorar a atividade dos traders em um nível de preço específico.
Para instruções de configuração, consulte este vídeo.
+/- Delta de Cotações
- Esses dados representam a quantidade de liquidez que é adicionada (número positivo) ou retirada (número negativo) de cada nível de preço.
- O retângulo vermelho mostra a liquidez adicionada ou retirada na melhor oferta, enquanto o retângulo verde mostra a liquidez adicionada ou retirada na melhor compra.
- O delta é reiniciado após cada atualização da melhor compra e venda.
Para instruções de configuração, consulte este vídeo.
Colunas que exibem perfil de volume, contagem de trade e contagem de cotações também mostram uma linha horizontal marcando o VWAP calculado desde o início da sessão do Bookmap ou para o intervalo de gráfico exibido (dependendo do método de visualização definido pelo usuário para as colunas específicas).
Para visualizar a linha VWAP nessas colunas, abra o painel Formatar Coluna através do menu de clique com o botão direito na coluna e ative a caixa de seleção Mostrar linha VWAP.
Os dados nas colunas de Volume, Cotações e trade podem ser redefinidos das seguintes formas:
-
Redefinição manual: Clique com o botão direito na coluna, selecione a opção Resetar no menu e depois escolha "Redefinir Agora".
-
Configuração de redefinição: Clique com o botão direito na coluna, selecione a opção Resetar no menu e depois escolha "Configuração de Redefinição". Isso fornece duas opções:
- Redefinição Programada em uma frequência predefinida e
- Redefinição Condicional que irá redefinir o nível de preço selecionado se o tempo entre dois trade naquele nível for maior que o período selecionado (em milissegundos).
-
Redefinição com Clique Duplo: Clique com o botão direito na coluna, selecione o menu Resetar, marque a opção "Redefinir com Clique Duplo". Com esta opção ativada, os usuários podem redefinir a coluna clicando duas vezes nela.
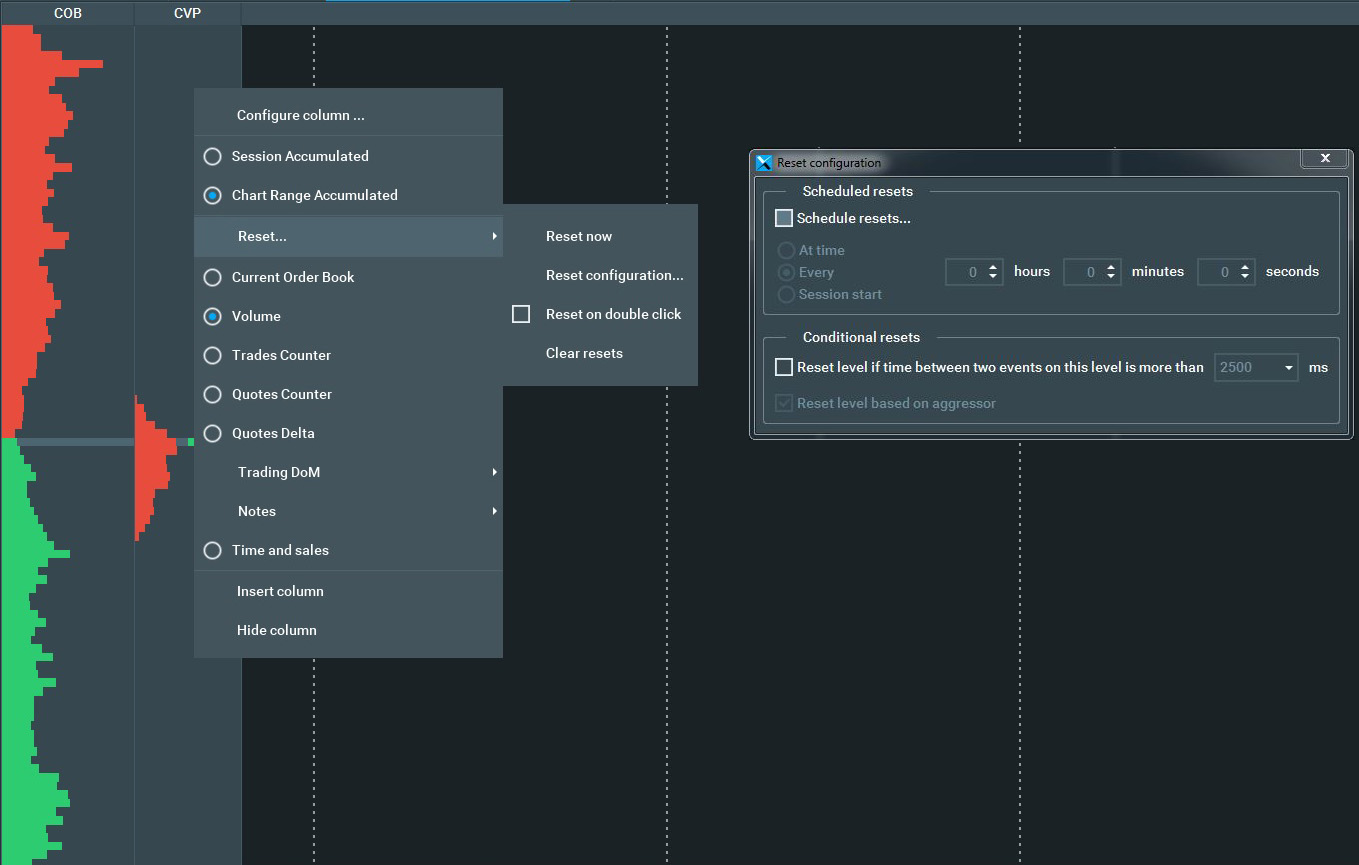
T&S (Times and Sales)
Esta coluna exibe o fluxo de ordens executadas. O Bookmap reconstrói a fita com base na ordem de transmissão de dados: mesmo que um único trade seja dividido em várias execuções, ele ainda é exibido como um único trade com o tamanho total do contrato. Você pode filtrar T&S para mostrar apenas execuções na compra/venda ou apenas aquelas com um tamanho mínimo ou máximo de contrato. A janela de Tempo e Vendas é destacável. Quando destacada, ela pode ser retornada à exibição da coluna ao fechar a janela destacada de Tempo e Vendas.
Você também pode exportar este log de negociações para um arquivo. NOTA: o intervalo de exportação é limitado aos últimos 10.000 eventos brutos.
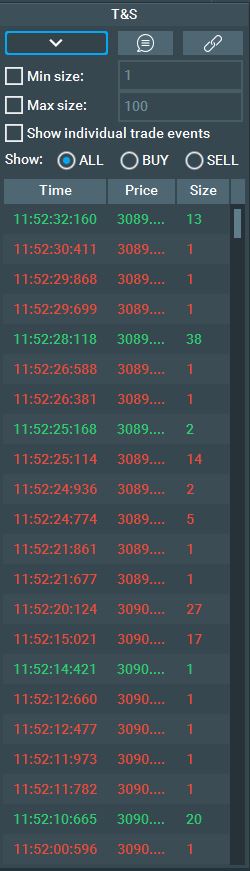
Assista a este vídeo para detalhes de configuração.
DOM de Negociação
A coluna DOM de Negociação fornece funcionalidade completa de DOM, permitindo que os traders coloquem, cancelem e modifiquem ordens com um simples clique esquerdo. As colunas são modulares, você pode selecionar quais colunas exibir (ordens em andamento, colocar ordens e colunas de preços), e ajustar facilmente as colunas.
O clique com o botão direito abre um painel de configuração com opções de configuração para definir comandos do mouse para tipos específicos de ordens (limitada, stop, stop limit) nos sub-colunas BID ou ASK, bem como ações de modificação de ordens no sub-coluna ORD.
Por favor, observe que a coluna de DOM de Negociação e o gráfico não suportam ordens a mercado. Para executar uma ordem a mercado, coloque uma ordem limite de compra acima da melhor oferta ou uma ordem de venda abaixo da melhor demanda.
Como com qualquer nova função de negociação, é aconselhável praticar usando a coluna DOM em negociações simuladas para se familiarizar com suas opções e recursos.
Assista a este vídeo para aprender mais sobre como o DOM funciona.
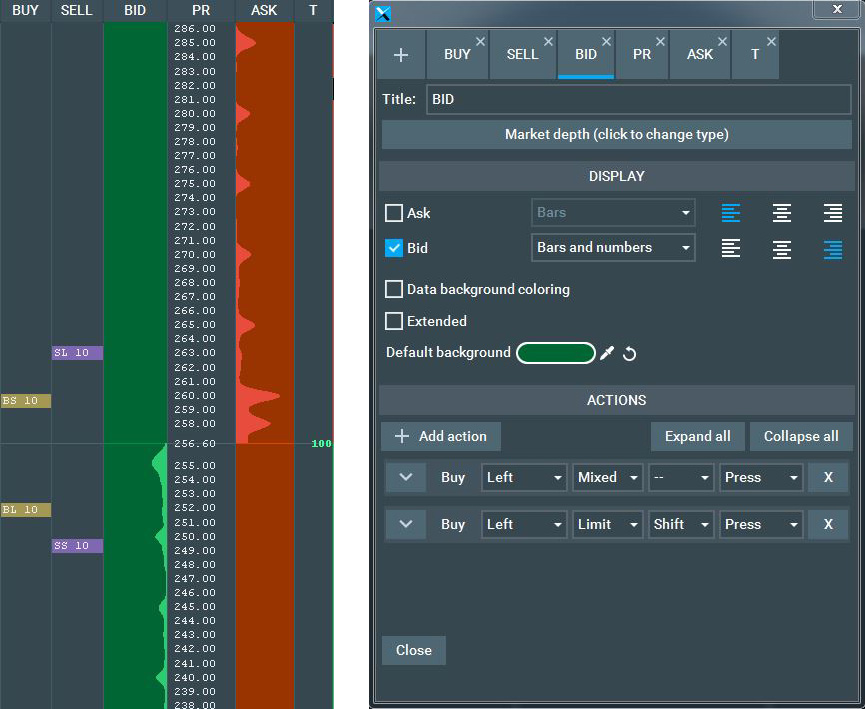
Anotações Personalizadas
Com Anotações Personalizadas, você pode digitar e estilizar suas anotações e importá-las de um arquivo .csv.
Para adicionar anotações ao DOM, defina o tipo de coluna para Anotações Personalizadas. Uma vez definido, clique com o botão direito na coluna de anotações personalizadas no nível de preço apropriado e clique em Adicionar/Editar Anotações. Use a caixa de diálogo de anotações personalizadas para definir sua anotação e estilizar.
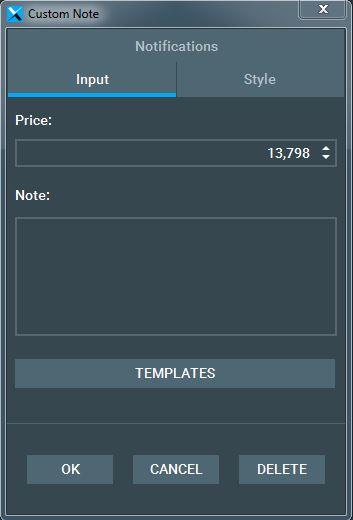
Para importar anotações da nuvem:
-
Primeiro você deve mover o arquivo com as anotações, no formato correto, para o local na nuvem de sua preferência, se ainda não estiver na nuvem, e usar seu formato para criar mais anotações. Por exemplo, você pode carregá-lo no Google Drive como uma planilha do Google.
-
Em seguida, você precisa usar qualquer serviço que crie links diretos para o seu local na nuvem e usar esse URL para o URL de anotações na nuvem no Bookmap.
-
Se você tiver usado uma planilha do Google, pode criar o link direto indo à Planilha do Google, depois Arquivo > Compartilhar > Publicar na Web. Depois, selecione ser um .csv (arquivo separado por vírgulas) no menu suspenso para o documento inteiro e clique em “Publicar”.
-
Outra sugestão é tentar usar o Github. Basta criar um repositório, carregar um arquivo e obter o link bruto usando o botão correspondente. Você obterá um link como este: https://raw.githubusercontent.com/svyatoslav-toder/cloud-notes-test/main/notes.csv
-
Apenas observe que a maneira 100% confiável é usando seu próprio VPS ou hospedagem (observe que algumas não permitem uso não-navegador, incluindo Java - é necessário estar configurado corretamente). Há mais envolvido, mas muito mais confiável.
-
Ainda assim, o Github é voltado para desenvolvedores em comparação com o Google/OneDrive, então é muito mais provável que funcione.
Por favor, note:
- Use um modelo específico .csv para importar anotações. Você pode encontrar este modelo em C:\Bookmap\Config.
- Certifique-se de que o símbolo e o nível de preço no arquivo correspondam ao formato da sua plataforma e ao gráfico do Bookmap.
- Você pode opcionalmente especificar valores para cor de primeiro plano, cor de fundo e alinhamento de texto. Se não forem fornecidos, os valores padrão serão usados.
- Os valores de cor podem ser inseridos como códigos hexadecimais ou nomes.
Alertas de Preço
Para configurar alertas de preço, siga estas etapas:
- Clique duas vezes na coluna de Anotações Personalizadas no preço relevante para abrir a janela de edição de anotações.
- Clique na guia "Notificação".
- Configure as configurações do alerta:
- Defina o deslocamento em relação ao preço onde você deseja que o alerta dispare. Use um deslocamento positivo para uma distância acima do preço e um deslocamento negativo para uma distância abaixo do preço.
- Marque a opção "Notificar Apenas Uma Vez" se você deseja que o alerta dispare apenas uma vez. Se esta opção não estiver marcada, você pode escolher o intervalo no qual o alerta será disparado novamente.
- Escolha o som para o alerta. Isso pode ser o alerta padrão do sistema ou qualquer arquivo de som que você tenha adicionado através da guia de notificações.
Lembre-se de que você tem opções para:
- Definir o deslocamento em relação ao preço no qual deseja que o alerta seja acionado (use um valor de deslocamento positivo para distância acima do preço e um valor de deslocamento negativo para distância abaixo do preço).
- Configurar notificações como um evento único ou em intervalos.
- Escolher o som do alerta, seja o alerta do sistema padrão ou seus arquivos de som personalizados.