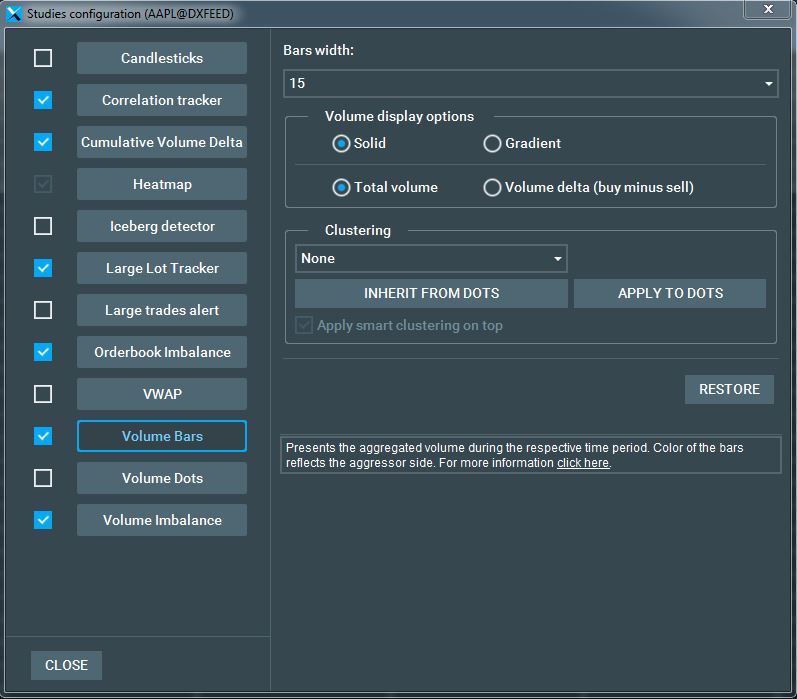Visualização de Volume Negociado
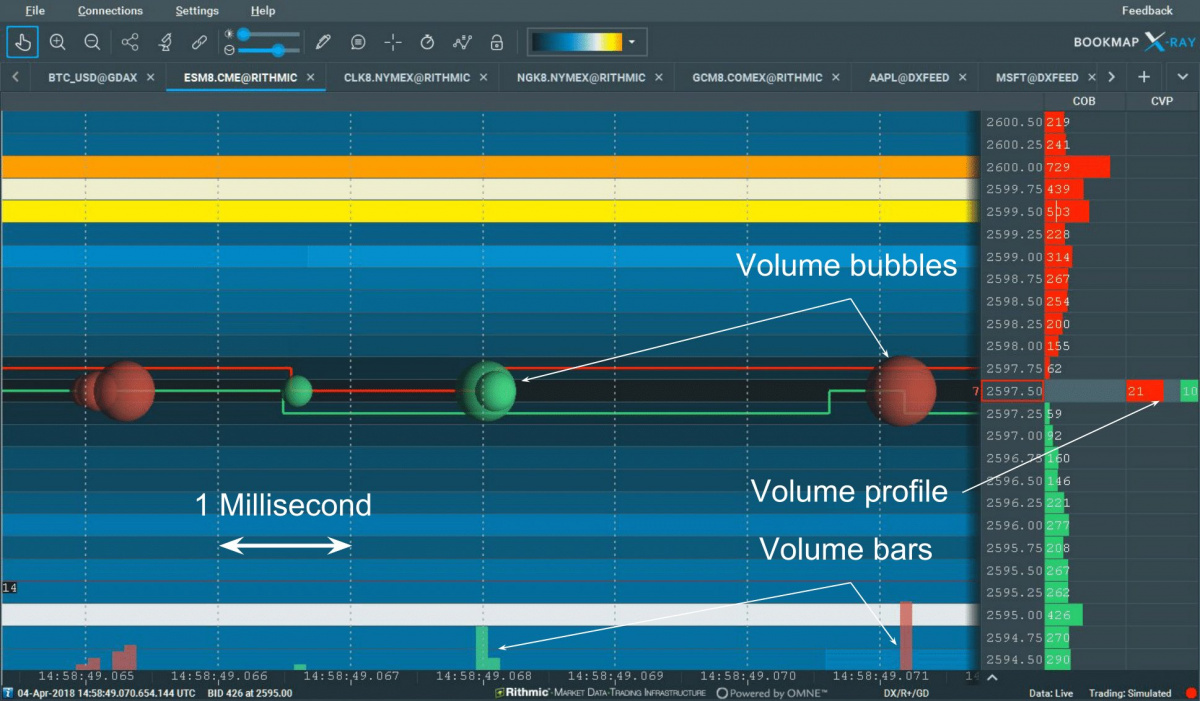
Bolhas de Volume (Pontos de Volume)
Aplicação
O Bookmap utiliza bolhas de volume (ou pontos de volume) para representar visualmente o volume negociado. Cada bolha representa o volume agregado que foi executado durante um período de tempo equivalente a uma fatia de um pixel. O período de tempo representado por um pixel varia de acordo com o nível de zoom no gráfico do Bookmap. Uma visão ampliada corresponde a um período de tempo de pixel mais curto, e vice-versa.
Os tamanhos das bolhas de volume são influenciados por configurações do usuário e por um algoritmo específico. Este algoritmo escala o volume das negociações em um determinado tempo do pixel em relação ao volume médio de negociações do instrumento.
Interpretação
As bolhas de volume fornecem insights sobre os volumes de negociação em tempos e preços precisos, destacando qual lado (compradores ou vendedores) foi agressivo. O ponto central da bolha indica o tempo exato (eixo X) e o Preço Médio Ponderado por Volume (VWAP) para aquele período (eixo Y).
A cor do ponto indica o agressor, que é configurada em uma escala de gradiente de duas cores configuráveis representando compradores e vendedores. Uma cor mais forte representa uma ação mais agressiva pelo lado associado àquela cor. Os usuários podem atribuir as cores desejadas para compradores e vendedores. Consulte Configurações de Cores para mais informações.
Configurações
Para exibir ou ocultar bolhas de volume, clique no ícone de estudos acima do gráfico e marque a opção de bolhas de volume no painel de estudos.
Painel de Configuração de Pontos de Volume
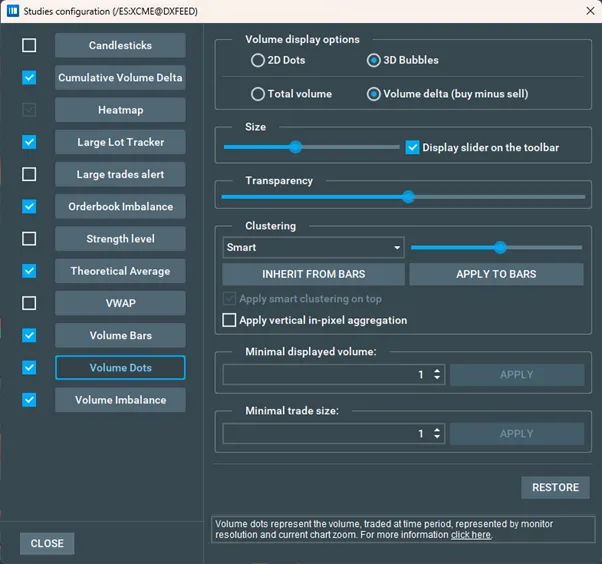
Configurações de Tamanho Mínimo de Negociação
O Tamanho Mínimo de Negociação exibe cada transação para o valor de entrada preciso. Por exemplo, com uma configuração de 100, um ponto de volume aparece para uma negociação de 100 ações/lotes, mas não para 90 ações/lotes.
O Volume Mínimo Exibido revela transações rápidas e múltiplas. Em vez de uma negociação de 100 lotes, pode ser 100 negociações de um lote, comum em configurações HFT. Se configurado para 100, mostra quando 100 lotes são negociados rapidamente dentro da duração de um único pixel no gráfico. A exibição ajusta-se com o zoom; ampliando pode ocultar o ponto se as negociações excederem mais do que um pixel, mas reduzindo o zoom ele será exibido se estiverem dentro do tempo do pixel.
Várias configurações podem ser acessadas no painel de estudos ao clicar no item de Bolha de Volume:
-
Volume mínimo responsável do ponto: O limite de volume agregado para exibir um ponto.
-
Tamanho do ponto: Ajusta a escala dos pontos de volume.
-
Transparência: Define a opacidade dos pontos.
-
Tipo de Desenho de Pontos de Volume: Define como a classificação do lado agressor será indicada no ponto.
- Gradiente: Mostra o tamanho relativo do lado agressor (comprar e vender) como uma escala de 2 cores representando compradores e vendedores.
- Sólido: Exibe o tamanho relativo das negociações agressoras de compra e venda como uma divisão de 2 cores sólidas.
- Pizza: Exibe o tamanho relativo das ordens agressivas de compra e venda como uma pizza dividida.
-
Opção de Exibição de Volume
- Bolhas podem ser 2D ou 3D.
- Elas podem representar volume total negociado por ponto ou a diferença entre volume de negociações agressivas e passivas (delta).
-
Agrupamento de Pontos
Define se os pontos estão agrupados ou não e o método de agrupamento. Há vários métodos de agrupamento:
- Inteligente: Usando um algoritmo interno, o Bookmap agrupa vários pontos adjacentes ou sobrepostos em um único ponto exibido. Este ponto é posicionado no gráfico com base nas médias ponderadas dos preços e tempo de execução das negociações. Use o seletor para definir o nível de agregação.
- Por tempo: O Bookmap pintará um ponto de volume a cada período de tempo configurável.
- Por volume: O Bookmap criará uma bolha de volume sempre que o volume de contratos negociados atingir o volume definido pelo usuário. Assim, os pontos de volume terão um tamanho similar, mas aparecerão em frequências diferentes (intervalos) dependendo da atividade do mercado. Note que o ponto de volume pode representar mais contratos negociados do que o número configurado em casos onde a última negociação excede o tamanho de volume configurado. Por exemplo, se o tamanho do volume configurado for 100 e houver várias negociações com os volumes 20, 15, 35 e 270, o ponto de volume agregado mostrará o volume de 300 e o volume restante de 40 será incluído no próximo ponto de volume.
- Por preço: Com este método de agrupamento, todo o volume negociado no mesmo nível de preço é agregado até que o volume comece a ser negociado em um nível de preço diferente.
- Por preço e agressor: Com este método de agrupamento, todo o volume negociado no mesmo nível de preço é agregado até que o lado agressor mude.
Clique em ‘Aplicar aos Barras’ para aplicar o método de agrupamento de pontos de volume às barras de volume. Clique em ‘Herdar das Barras’ para alinhar o agrupamento de pontos de volume com a configuração das barras de volume.
‘Aplicar agregação vertical no pixel’ permite a agregação de pontos de dados que compartilham a mesma coordenada horizontal, semelhante ao método usado em versões anteriores do Bookmap. Isso agrupa os dados de forma mais compacta ao longo do eixo vertical para análise.
Barras de Volume
Aplicação
O Bookmap exibe o volume transacionado usando barras de volume pintadas na parte inferior do mapa de calor. Cada barra reflete o volume agregado executado dentro do período de tempo da largura do pixel. Esta duração ajusta-se de acordo com a largura do pixel da barra e o nível de zoom do gráfico: uma visualização mais ampliada encurta o tempo representado por cada pixel e vice-versa.
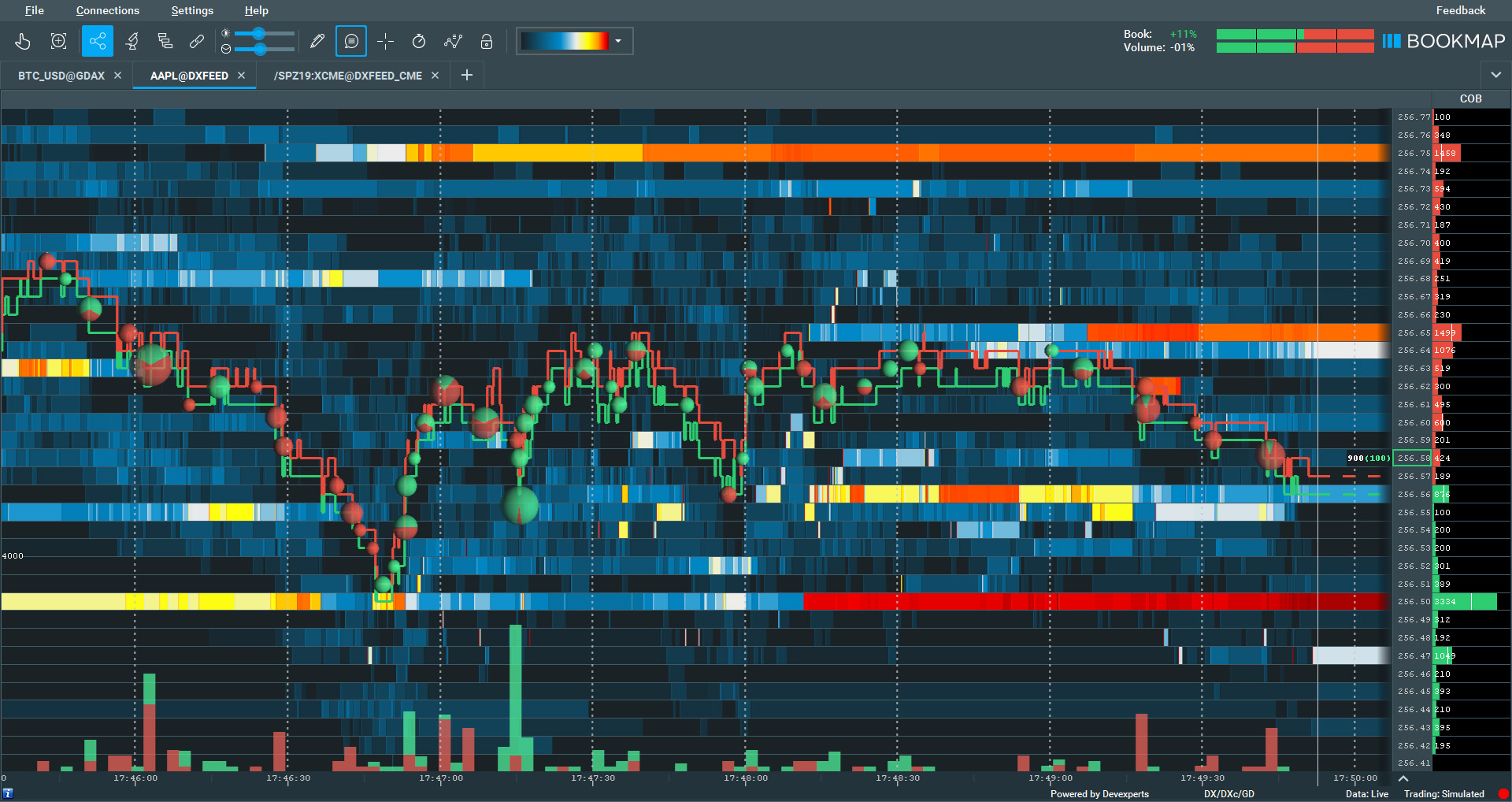
Interpretação
Os usuários podem interpretar as barras de volume para discernir os tamanhos relativos de execução e o lado mais agressivo durante as transações. A identidade do agressor é indicada pela cor da barra, configurada em uma escala de gradiente de duas cores ajustáveis para compradores e vendedores.
Uma cor mais forte significa maior agressão deste lado. Os usuários podem personalizar essas cores. Consulte as Configurações de Cores para mais detalhes.
Configurações
Por padrão, a largura das barras é definida em um pixel. Para ajustar a largura até 15 pixels, navegue até a janela de configurações no painel de estudos.
Tipo de Desenho de Barras de Volume: Define como a classificação do lado agressor será indicada na barra de volume.
- Gradiente: Exibe o tamanho relativo do lado agressor (comprar e vender) mesclando as duas cores para compradores e vendedores.
- Sólido: Mostra os tamanhos relativos do agressor de compra e venda usando duas cores sólidas distintas.
Agrupamento de Barras: Define se as barras de volume estão agrupadas ou não e o método de agrupamento. Existem 3 métodos:
- Inteligente: O Bookmap usa seu algoritmo para mesclar várias barras adjacentes em uma, posicionada na média ponderada pelo tempo das negociações.
- Volume: Uma barra de volume é pintada para cada número predefinido de contratos negociados. No entanto, se a última negociação superar o volume definido, a barra poderá exibir uma contagem maior. Por exemplo, com um tamanho configurado de 100, uma barra com duas negociações consecutivas de 50 e 100 exibirá 150 contratos e não 100.
- Tempo: Uma barra de volume é criada a cada intervalo de tempo configurável.
- Agregação por Preço: O volume negociado no mesmo preço é agregado até que a negociação mude para um preço diferente. Durante visualizações de gráficos pausadas e zoom-ins, os pontos agregados podem não ser exibidos em suas posições iniciais.
Para aplicar as configurações de agrupamento de barra de volume aos pontos de volume, clique em Aplicar aos Pontos. Alternativamente, para sincronizar a configuração de agrupamento das barras de volume com os pontos de volume, clique em Herdar dos Pontos.
Ajuste a altura de exibição da barra de volume passando o mouse sobre a área da barra de volume e arrastando a linha vermelha. O número à direita indica o valor máximo da barra de volume dentro do intervalo exibido.