Gerenciamento de Ordens
Negociação com Um Clique Com o Bookmap, coloque ordens Limit e Stop diretamente no gráfico ou na coluna Trading DOM usando um clique.
- Pontos bege marcam a entrada de ordens de compra. A linha bege se estende do momento da entrada até que a ordem seja executada ou cancelada. Uma ordem de compra executada é marcada por um triângulo bege.
- Pontos lilás marcam a entrada de ordens de venda. A linha lilás se estende do momento da entrada até que a ordem seja executada ou cancelada. Uma ordem de venda executada é marcada por um triângulo lilás.
É possível definir que tipo de informação de ordem será exibida no gráfico. Por padrão, ordens pendentes, canceladas e executadas são mostradas. Para ajustar, vá para Configurações ⟶ Configurações e modifique a seção de Exibição de Ordens.
Veja a figura abaixo para as marcações de ordem no gráfico:
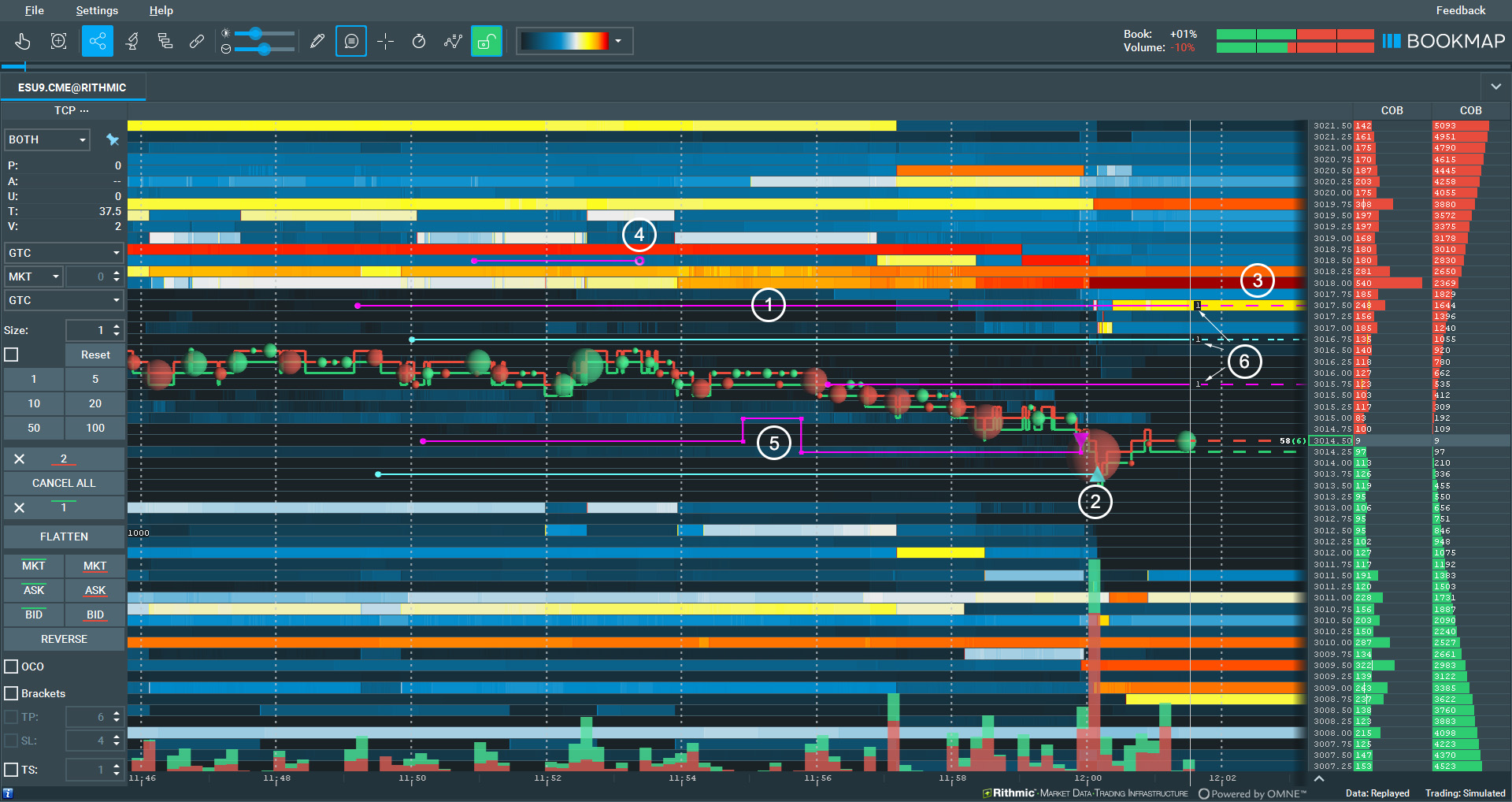
Legenda:
1. Ordem pendente de venda
2. Ordem stop executada de venda
3. Ordem stop pendente de compra
4. Ordem cancelada de venda
5. Ordem modificada de compra
6. Número de contratos & (Número de ordens)
- Por medidas de precaução, a Negociação com Um Clique está DESLIGADA quando você abre o Painel de Controle de Negociações do Bookmap pela primeira vez. Para ativar, clique no menu suspenso e selecione negociar do gráfico, DOM ou ambos.
NOTA: Quando a negociação com um clique é habilitada, o ícone de cadeado irá se abrir.
Aproximação da Fila de Ordens
Com o complemento de Negociação com Um Clique ativo, o Bookmap pode mostrar uma aproximação da posição da ordem de um trader na fila. O Bookmap aproxima a posição na fila de acordo com um algoritmo de correspondência FIFO usando um cenário mais pessimista relacionado às ordens canceladas. A precisão da posição exibida depende em grande parte da qualidade dos dados da plataforma de negociação do trader.
A posição na fila é visualizada com linhas verticais azuis no topo do histograma do Livro de Ofertas atual. O lugar na fila é ilustrado pela posição da linha sobre a barra que representa o tamanho atual de uma ordem pendente em qualquer nível de preço dado.
Para exibir aproximações de fila, vá para Configurações→Configuração e selecione "Fila de Ordens".
Colocando Ordens Limit e Stop
Para status de ordens, posição e P&L, use o Painel de Configuração de Negociações ou o Painel de Status de Negociações.
- Abra/Feche o Painel de Configuração de Negociações através do ícone de cadeado acima do gráfico.
- Feche/Abra o Painel de Status de Negociações em: Configurações→Configuração → Mostrar Painel de Status de Negociações.
O gráfico do Bookmap é dividido pela linha de tempo atual. As ordens são colocadas com um clique na linha de tempo vertical direita. Veja como:
- Ordem Limit de Compra: Clique com o botão esquerdo abaixo ou no nível de preço desejado no bid atual. Clicar com o botão esquerdo acima/no ask atual resulta em uma compra ao preço atual de mercado.
- Ordem Limit de Venda: Clique com o botão direito no ou acima do preço ask atual no nível de preço desejado. Clicar com o botão direito abaixo/no bid atual resulta em uma venda ao preço de mercado.
- Ordem Stop de Compra: SHIFT + clique esquerdo acima/no ask atual no nível desejado de preço stop. Para Ordem Stop de Venda, SHIFT + clique direito abaixo/no bid atual no nível desejado de preço stop. Ordens stop podem ser de mercado ou limitadas, detalhadas abaixo.
- Um único clique coloca a ordem para os contratos definidos na configuração de negociação. Cada clique adicional adicionará outra ordem para um número semelhante de contratos.
- Ao colocar o cursor no lado direito da linha de tempo atual, as etiquetas aparecerão automaticamente:
- No eixo do tempo para mostrar o tempo atual
- No eixo do preço para mostrar o preço exato.
- Essas etiquetas podem ser habilitadas/desabilitadas em Configurações - Configuração - Configuração Geral - Mostrar etiquetas de preço/tempo no eixo do gráfico.
Entrada Rápida de Ordem
Use a Entrada Rápida de Ordem para Colocar Ordens de Compra ou Venda a Mercado ou colocar uma ordem Limite de Compra ou Venda no bid ou ask.

Confirmação de Envio de Ordem
Por padrão, uma janela de confirmação aparece após o envio de ordens. Cada ordem requer confirmação antes de ser enviada para execução via a plataforma de negociação ou API conectada.
Para desativar o pop-up:
- Configurações → Confirmação de Ordens.
- Desmarque qualquer tipo de ordem para a qual deseja ignorar a confirmação.
Duração da Ordem
No Painel de Configuração de Negociações do Bookmap, você pode definir quatro durações distintas de ordem:
- Day: Expira no final da sessão regular.
- GTC: Permanece ativa até ser cancelada.
- FOK: Fill or Kill.
- IOC: Imediata ou Cancelar.
É importante notar:
- A duração que você definir permanece para todas as ordens até que você a altere ou desative a negociação com um clique. Após a desativação, ela volta ao padrão.
- As durações das ordens stop são separadas das durações das ordens limit para maior flexibilidade. A configuração permanece para todas as ordens stop até ser modificada ou até que a negociação com um clique seja desativada, momento em que volta ao padrão.
Cancelamento de Ordens Pendentes e Saída de Todas as Posições
Existem dois métodos para cancelar ordens pendentes ou fechar posições abertas diretamente do gráfico ou do Painel de Configuração de Negociações.
Diretamente do Gráfico Bookmap: 1. Usando Etiquetas de Ordem:
- Cancelamento de Ordem Única: Você pode cancelar uma ordem pendente clicando o botão do meio do mouse sobre a etiqueta da ordem.
- Múltiplas Ordens em Um Preço: Se várias ordens estiverem em um nível de preço específico, um tamanho total de ordem e um número de ordens separadas (entre parênteses) são exibidos. Clique na etiqueta de ordem total para cancelar todas as ordens naquele preço. Para cancelar uma ordem individual onde múltiplas ordens são colocadas, clique na pequena seta ao lado do total para expandir a visualização. Isso mostra etiquetas de ordens individuais. Clicando em uma etiqueta específica cancelará aquela ordem em particular.
2. Usando Linhas de Nível de Preço:
- Para cancelar ordens pendentes, coloque o ponteiro do mouse sobre o nível de preço relevante e clique o botão do meio do mouse.
- Quando múltiplas ordens são colocadas no mesmo preço, o Bookmap irá cancelar a última ordem colocada.
- Para cancelar todas as ordens pendentes em um nível de preço específico, coloque o ponteiro do mouse sobre o nível de preço desejado e pressione CTRL + botão do meio do mouse.
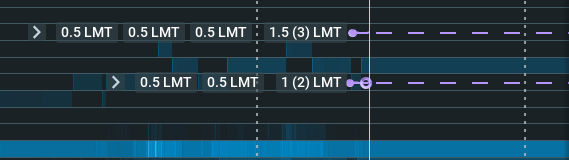
Usando o Painel de Configuração de Negociações:
- Cancelar Todas as Ordens: Clique em "Cancelar Tudo" para remover todas as ordens pendentes.
- Cancelar Ordens Específicas: Use os botões "X" próximo a compra ou venda para cancelar apenas essas ordens específicas.
- Sair & Cancelar: Clique em "Zerar" para sair imediatamente de todas as posições abertas e cancelar todas as ordens pendentes.

Exibição de Ordens
Seus dados de negociação são exibidos na janela acima do gráfico. Mostra sua posição atual, preço médio, ordens de compra e venda pendentes, volume total negociado e lucro ou prejuízo. Ordens colocadas pela sua plataforma de negociação são refletidas e atualizadas no gráfico do Bookmap para o mesmo instrumento. Para personalizar quais indicadores de negociação aparecem no gráfico, navegue até Configurações >> Configuração.
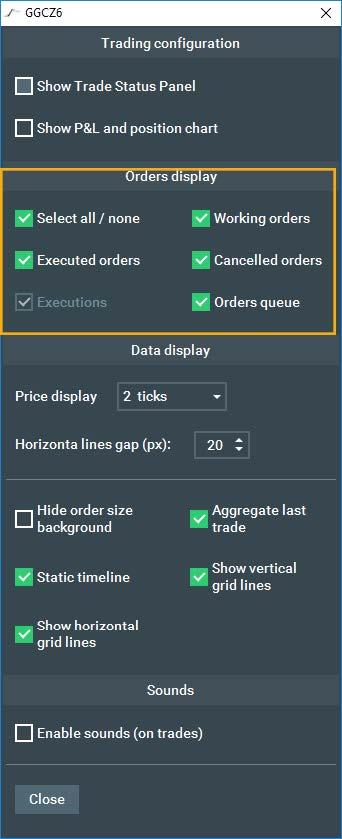
Modificações de Ordem
Modificações de Preço
Para modificar o preço de uma ordem existente, clique com o botão esquerdo na etiqueta da ordem pendente relevante, arraste-a para o novo preço e solte para alterar o preço da ordem. Você pode aplicar isso à etiqueta da ordem total ou às individuais. Assista a este vídeo para aprender sobre modificações de preço e tamanho.
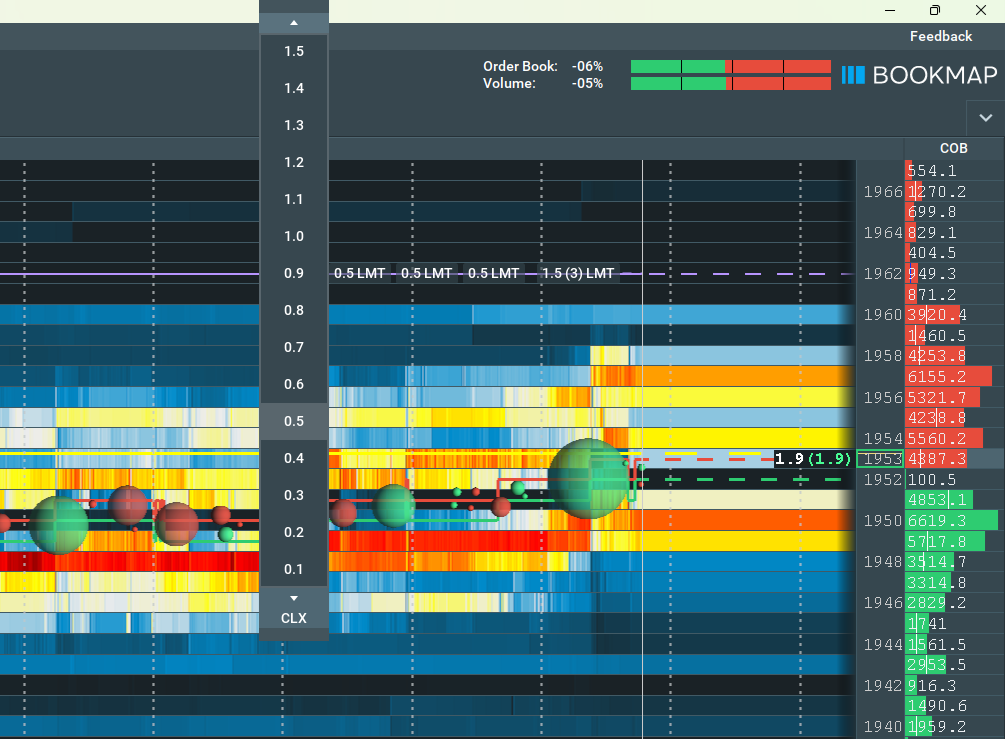
Modificações de Quantidade
- Para ajustar a quantidade de uma ordem pendente, clique na etiqueta da ordem correspondente. Uma escada de tamanho de ordens aparecerá. Selecione o novo tamanho da ordem clicando sobre ele. O botão CLX na parte inferior da escada cancelará a ordem.
- Se várias ordens pendentes estiverem definidas em um nível de preço, ajustar a etiqueta de ordem total afetará primeiro a ordem mais recente.
- Para modificar o tamanho de novas ordens, use a caixa de tamanho no Painel de Configuração de Negociações ou os botões de número abaixo. Para aumentar, clique nos botões de tamanho; para diminuir, use SHIFT + clique nos botões de tamanho relevantes. Tamanhos personalizados podem ser definidos clicando com o botão direito em um botão de tamanho, selecionando 'personalizar tamanhos', digitando sua escolha e fechando a janela.

