Indicador de Varreduras
O que é o complemento Indicador de Varreduras?
O Sweeps é um indicador no gráfico que mostra e destaca áreas com grandes volumes de negociação em curtos períodos de tempo. As varreduras são o resultado da atividade de compradores ou vendedores agressivos em níveis-chave.
Em outras palavras, ele mostra onde grandes ordens de limite de venda abertas (às vezes ordens iceberg) são superadas por grandes compradores agressivos e vice-versa, onde grandes ordens de limite de compra são superadas por grandes vendedores agressivos.
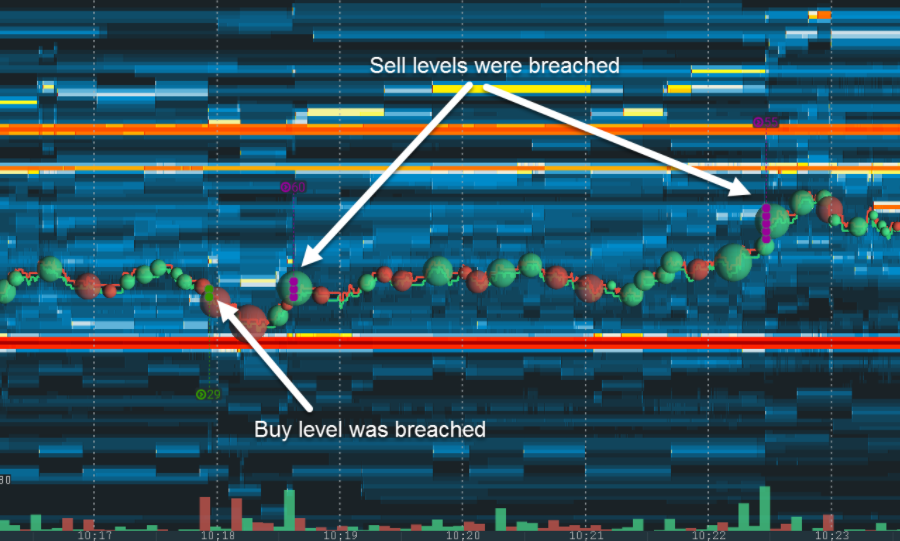
Configuração
Os traders podem configurar as configurações do Indicador de Varreduras separadamente para cada instrumento, ajudando a personalizar sua experiência de negociação no Bookmap.
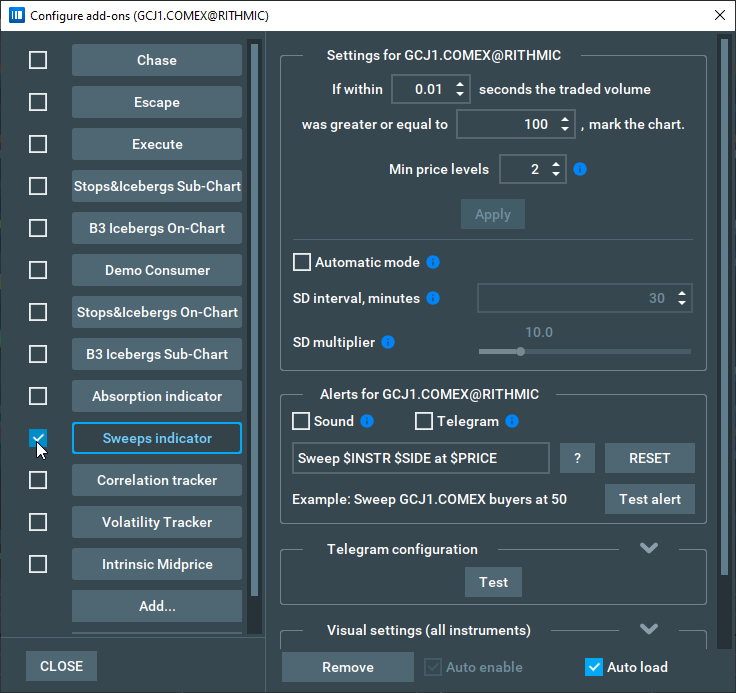
Quase todos os elementos do Indicador de Varreduras são configuráveis, permitindo que os traders definam o período de tempo, os níveis de preço e o tamanho mínimo. Se dentro do período de tempo o volume negociado do instrumento para o número de níveis de preço for maior do que o tamanho mínimo, o Indicador de Varreduras adicionará um marcador ao gráfico.
As compras e vendas são calculadas separadamente, e os traders podem inserir seus próprios valores nos campos “tempo”, “tamanho” e “níveis de preço” para personalizar seus gráficos do Indicador de Varreduras.
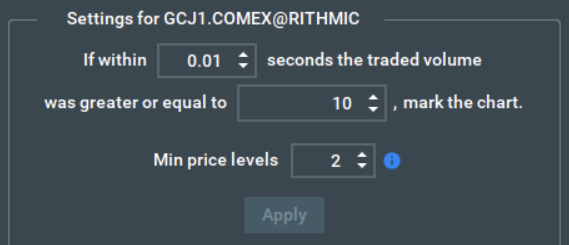
Recurso de Automação
Marcar a caixa de seleção “Modo automático” permite que a configuração de tamanho mínimo seja atualizada automaticamente, embora enquanto automatizada ela não possa ser editada manualmente (você pode desativar o modo automático para editá-la manualmente novamente).
Este tamanho mínimo é atualizado com base em um cálculo do desvio padrão (SD) do volume negociado nos últimos x minutos, onde x é o valor do campo “Intervalo SD” que os traders podem configurar.
O controle deslizante “Multiplicador de SD” permite ajustar o número de detecções. Quanto maior for o seu valor - menos detecções haverá no gráfico. Isso permite que os traders configurem exatamente quão grande deve ser sua configuração de tamanho mínimo quando automatizada, em comparação aos movimentos do mercado.
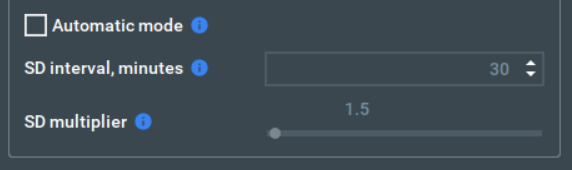
Alertas personalizáveis
Se a caixa de seleção “Alerta sonoro” estiver marcada, você receberá uma notificação sonora toda vez que um novo grupo de marcadores de indicadores for adicionado ao gráfico ativo, permitindo que você mantenha um olhar no mercado enquanto faz outras coisas.
A caixa de seleção “Telegram” permite notificações de texto no seu aplicativo Telegram. A regra de disparo e o texto para essas notificações são os mesmos que para alertas sonoros, mas você precisa configurar suas notificações no Telegram antes de ativá-las, veja a seção correspondente do manual abaixo.
Você pode ajustar o texto da notificação de acordo com suas preferências editando o campo de texto correspondente. O botão “?” mostrará a lista de modelos possíveis para o tipo de som, o botão “Reset” irá redefinir o texto da notificação para o padrão, e o botão “Test alert” tocará notificações sonoras de teste com base em suas configurações de notificação atuais, ajudando a identificar se elas serão úteis ou não antes de depender delas durante a negociação.
Você também pode personalizar alertas sonoros através da janela “Arquivo” -> “Alertas” -> “Alertas sonoros”. Isso duplica totalmente toda a funcionalidade do painel de alertas sonoros da configuração do complemento, e permite que você gerencie alertas de diferentes complementos em um único lugar.
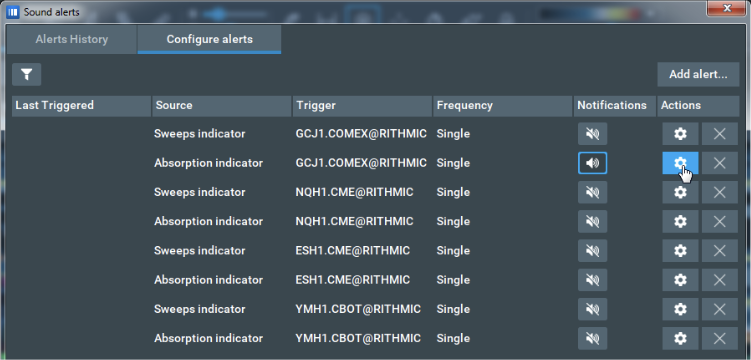
Clicar no botão “Configurar alertas” abrirá o painel de configuração de alertas sonoros para o alerta correspondente.
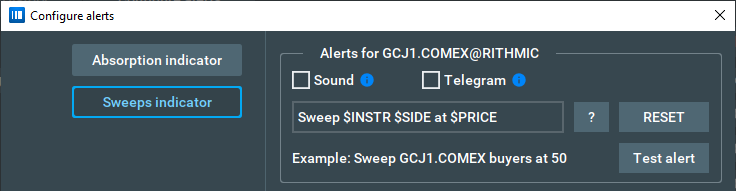
Se você remover um alerta da lista, pode adicioná-lo de volta ativando alertas sonoros na configuração do indicador de varreduras. Atualmente, o botão “Adicionar alerta” na janela geral “Alertas sonoros” não funciona para o indicador de varreduras.
Guia de Notificações Telegram
Para começar a receber notificações do Telegram do seu complemento, você precisa executar os seguintes passos:
-
Começando
Instale o aplicativo Telegram Desktop em https://desktop.telegram.org/ e crie uma conta.
Você também pode usar as versões web ou móvel do Telegram, mas recomendamos a versão para desktop para uma melhor experiência do usuário durante o processo de configuração - isso pode então ser vinculado e usado na versão móvel uma vez configurado.
-
Crie um bot no Telegram
Abra o seguinte link no seu aplicativo Telegram: https://t.me/BotFather, e siga estas instruções.
- Envie a mensagem “/start” para começar a trabalhar com o bot de gerenciamento de bots.
- Envie a mensagem “/newbot” para criar um novo bot.
- Escolha um nome para o seu bot enviando-o como uma nova mensagem.
- Escolha um nome de usuário para o seu bot enviando-o como uma nova mensagem. O nome de usuário deve ser único e deve terminar em “bot”.
- Quando o seu bot for criado com sucesso, você receberá uma mensagem com um token de acesso para este bot. Copie este token de acesso para o Indicador de Varreduras -> Configuração do Telegram -> Token
-
Obtenha o ID do Chat para onde deseja receber notificações
- Acesse a conta do Telegram para a qual deseja receber notificações.
- Abra o seguinte link dentro do Telegram: https://t.me/get_id_bot.
- Envie a mensagem “/start” para começar a trabalhar com o bot.
- Receba seu ID de chat através da resposta do bot.
- Copie este ID de chat na Configuração do Telegram do Indicador de Varreduras -> Chat ID
-
Inicie uma conversa com seu bot
Abra o link https://t.me/seu-bot?start=subscribe dentro do Telegram. Neste link “seu-bot” é um espaço reservado para o nome de usuário do seu bot - certifique-se de alterá-lo! Em seguida, envie a mensagem “/start” para iniciar uma conversa com seu bot.
-
Execute um Teste
Clique no botão “Testar” no painel de configuração do Telegram dentro do Bookmap para garantir que tudo está configurado corretamente. Você deve receber uma mensagem de notificação de teste no Telegram do seu bot se tudo estiver OK, ou uma mensagem de erro descrevendo o problema, caso contrário.
-
Ativar notificações no Telegram
Finalmente, você deve ativar as notificações do Telegram marcando a caixa de seleção “Telegram” no painel de configuração de alertas do complemento.
Configurações visuais
As configurações visuais do Indicador de Varreduras são as mesmas para todos os instrumentos em que é adicionado, o que significa que os traders podem alterar rapidamente suas configurações visuais de varreduras em todos os seus instrumentos.
O painel de configurações visuais é recolhido por padrão, e você precisa clicar na seta suspensa (“botão v”) para expandi-lo.
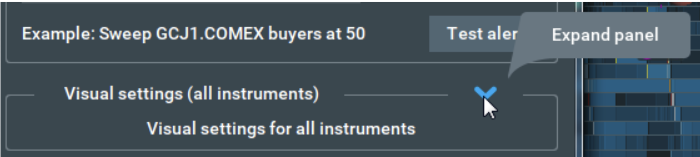
O painel de configurações visuais do Indicador de Varreduras se parece com isto:
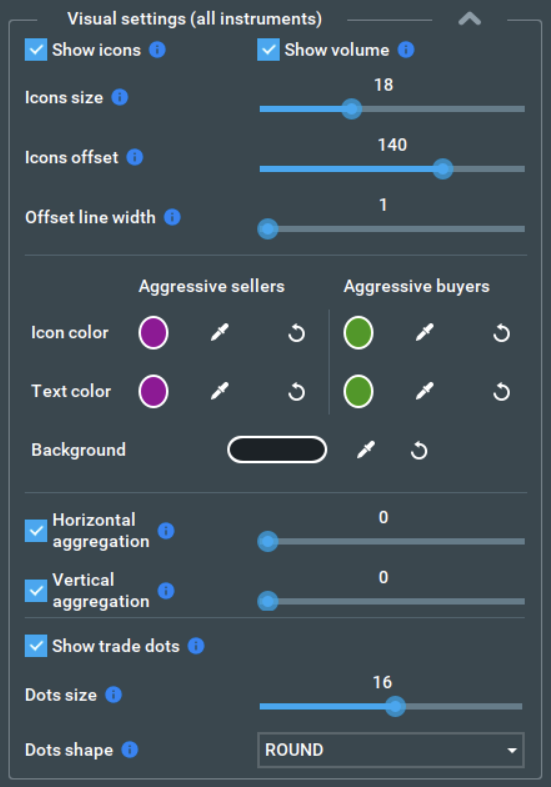
Marcar a caixa de seleção “Mostrar ícones” exibirá todos os ícones de varreduras no mapa de calor, com algum desvio de onde a negociação ocorreu no gráfico.
Marcar a caixa de seleção “Mostrar volume” permite que você exiba os números de volume absorvido no gráfico próximo aos ícones de varredura. Se vários ícones do mesmo lado (compras ou vendas) estiverem próximos uns dos outros, apenas um ícone com um volume total agregado para todos eles será exibido no gráfico.
O controle deslizante “Tamanho dos ícones” permite que os traders selecionem seu tamanho preferido de ícone em pixels.
Os traders podem configurar o controle deslizante “Deslocamento dos ícones” para selecionar a distância que os ícones serão exibidos a partir de seus pontos de comércio correspondentes (em pixels).
O controle deslizante “Largura da linha de deslocamento” permite que os traders definam a largura das linhas pontilhadas de deslocamento que conectam os ícones do indicador aos pontos de comércio.
As configurações de cor dos compradores e vendedores agressivos indicam a cor com a qual as varreduras de compradores e vendedores agressivos são marcadas no gráfico.
Os traders podem alterar a cor dos ícones e do texto usando um seletor de cores, ou cores predefinidas. Estas também podem ser redefinidas para o padrão a qualquer momento usando o botão de atualização.
A “Cor do ícone” mostra a cor dos ícones do indicador, dos pontos de comércio e das linhas.
A “Cor do texto” mostra a cor do texto nos ícones.
A cor de “Fundo” permite escolher a cor de fundo para todos os ícones.
O controle deslizante “Agrupamento horizontal” estabelece a distância horizontal mínima em pixels entre os ícones antes de começarem a se agrupar.
O controle deslizante “Agrupamento vertical” estabelece a distância vertical mínima em pixels entre os ícones antes de começarem a se agrupar.
É possível desabilitar tanto o agrupamento Horizontal quanto o Vertical. Por favor, note que isso pode resultar em muitos ícones no gráfico, o que pode torná-los ilegíveis e causar problemas de desempenho. Por essa razão, não recomendamos desativar este recurso, especialmente com grandes quantidades de dados.
Ativar a caixa de seleção “Mostrar pontos de comércio” permite mostrar/ocultar todos os pontos de comércio criados pelo indicador em todos os instrumentos.
O controle deslizante “Tamanho dos pontos” permite que você selecione o tamanho dos pontos de comércio do indicador em pixels.
O menu suspenso “Forma dos pontos” permite que você escolha a forma dos pontos de comércio do indicador, que pode ser arredondada ou retangular.
Interação com ícones
Clique com o botão direito em qualquer ícone do Indicador de Varreduras no gráfico para abrir o menu pop-up com a configuração do indicador.
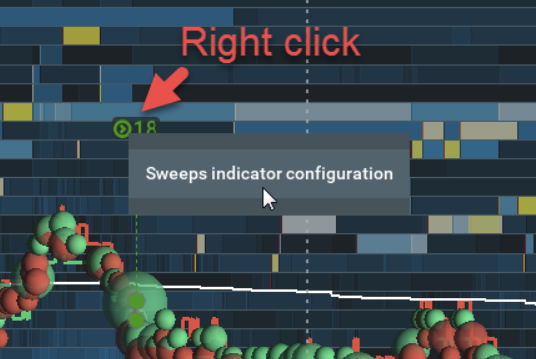
Usando o botão esquerdo do mouse, arraste qualquer ícone do Indicador de Varreduras no gráfico para cima ou para baixo para alterar a distância vertical entre todos os ícones do indicador e os pontos de comércio correspondentes que os ícones estão representando (parâmetro “Deslocamento dos ícones”).
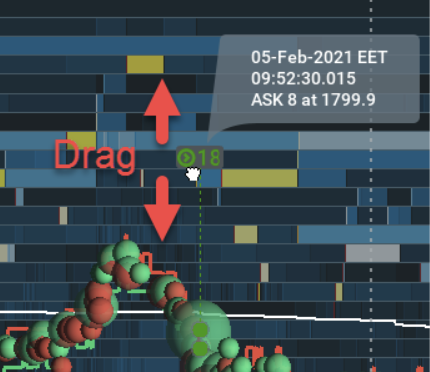
Notas
-
O Indicador de Varreduras suporta todos os instrumentos/plataformas, incluindo futuros, ações e criptomoedas.
-
Os dados de backfill fornecidos pelo dxFeed (e algumas outras conexões) são agregados. Portanto, a granularidade para tais instrumentos é insuficiente para mostrar varreduras corretamente, significando que as detecções nos dados de backfill podem diferir dos dados em tempo real.
-
O volume negociado durante um curto período de tempo é diferente entre instrumentos, e no mesmo instrumento em diferentes momentos. Portanto, se você definir o limite manualmente, pode precisar ajustá-lo.
-
Precisa de ajuda? Junte-se ao nosso canal no Discord, ou entre em contato conosco pelo e-mail support@bookmap.com.
FAQ do Indicador de Varreduras
Não vejo nenhum ponto, como posso verificar se o indicador funciona?
As varreduras são mostradas apenas quando o volume negociado é maior do que o limite que você definiu nas suas configurações. Se você ver negociações e ainda assim não ver nenhum ícone de varreduras, vá para a configuração do Indicador de Varreduras e defina um tamanho mínimo menor. Para confirmar que tudo está funcionando, recomendamos selecionar um valor mínimo possível antes de aumentar para um tamanho mínimo mais adequado.
Se isso não funcionar, desative todos os outros complementos e depois vá para os componentes visuais e oculte todos os elementos do gráfico. Se isso também não resolver o problema, entre em contato conosco pelo e-mail support@bookmap.com ou pelo nosso canal no Discord.
Qual é a diferença entre o Indicador de Varreduras e as atuais Bolhas de Volume no gráfico?
No modo de volume total, as bolhas de negociação regulares mostram tanto compradores quanto vendedores agressivos combinados. Não é necessariamente de um lado só (compradores agressivos ou vendedores agressivos), e também não é necessariamente em vários níveis de preço, nem em um curto período de tempo.
O modo Delta simplesmente mostra a diferença entre compradores e vendedores agressivos. O volume não é necessariamente negociado em um curto espaço de tempo ou em vários níveis de preço.
Em comparação, as bolhas de volume de negociação no Indicador de Varreduras destacam especificamente grandes volumes em curtos períodos de tempo, sempre em vários níveis de preço, e mostram compradores e vendedores separadamente, significando que sempre podem ser de um só lado.
Qual é a diferença entre o Indicador de Varreduras e o Indicador de Absorção?
O Indicador de Absorção aplica o limite de tamanho negociado para cada nível de preço separadamente, enquanto o Indicador de Varreduras aplica o limite de tamanho negociado a todos os níveis de preço como um só. Além disso, o Indicador de Varreduras exibe marcas no gráfico apenas se negociações ocorreram em pelo menos X níveis de preço diferentes (configurado por você).
O Indicador de Varreduras é parte do Bookmap, ou será uma compra adicional?
O Indicador de Varreduras está disponível como parte do pacote Bookmap Global+.
Problemas conhecidos
- As configurações de "Alerta sonoro" do indicador de varreduras desaparecem ao alternar entre complementos na janela "Configurar alertas". Se isso acontecer, basta fechar a janela e abri-la novamente para restaurar a funcionalidade.
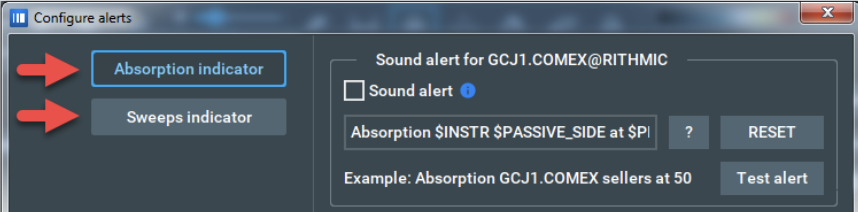
- Enquanto você pode remover alertas do indicador de varreduras da lista na janela “Alertas sonoros”, não é possível adicioná-los de volta usando o botão “Adicionar alerta”. A única forma de adicionar um alerta excluído de volta é habilitá-lo novamente na janela de configuração do complemento ou reiniciar o complemento.
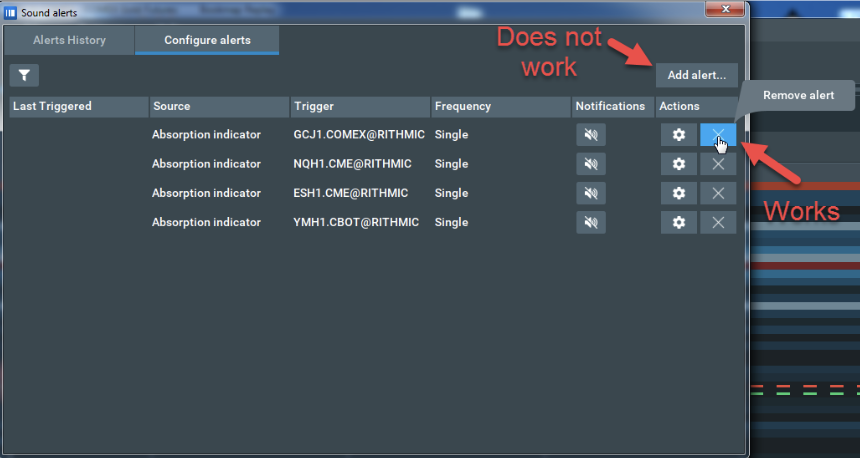
Pretendemos corrigir os problemas acima no futuro; até lá, você pode usar as soluções alternativas descritas.
Instalação
A versão mais recente do Indicador de Varreduras requer a versão mais recente do Bookmap 7.4 b11 ou superior. O Bookmap 7.4 tem uma nova maneira de instalar complementos. Para mais informações, por favor, visite esta página.
Para instalar o Indicador de Varreduras, simplesmente obtenha o Bookmap 7.4 e instale-o a partir do Gerenciador de Complementos.